

From the menu, select ‘This Device’ to choose a picture from your computer or select ‘Stock Images’ to choose an online stock picture, or ‘Online Pictures’ for bing images. If you haven’t inserted the image yet, place your cursor where you want to add an image, go to the ‘Insert’ tab and click the ‘Pictures’ from the Illustrations section. If you have an image that you want to change color for, then select it. So, if you know how to insert an image and change its color in Word, you can easily do the same in PowerPoint and Excel using the options from the Picture Format or Format tab.įollow the below instruction to change the color of the image in Microsoft Office:įirst, launch an Office app (Word, PowerPoint, or Excel) and open a new file or open an existing file.
/excel-change-worksheets-tab-color-keyboard-keys-shortcut-56ba59ba3df78c0b1368203c.jpg)
Instructions for changing image color are the same across all three Office apps – Word, Powerpoint, and Excel. In this tutorial, we will learn how to change the picture’s color in Microsoft Office. The steps and options for customizing images are all same across all the Office apps.
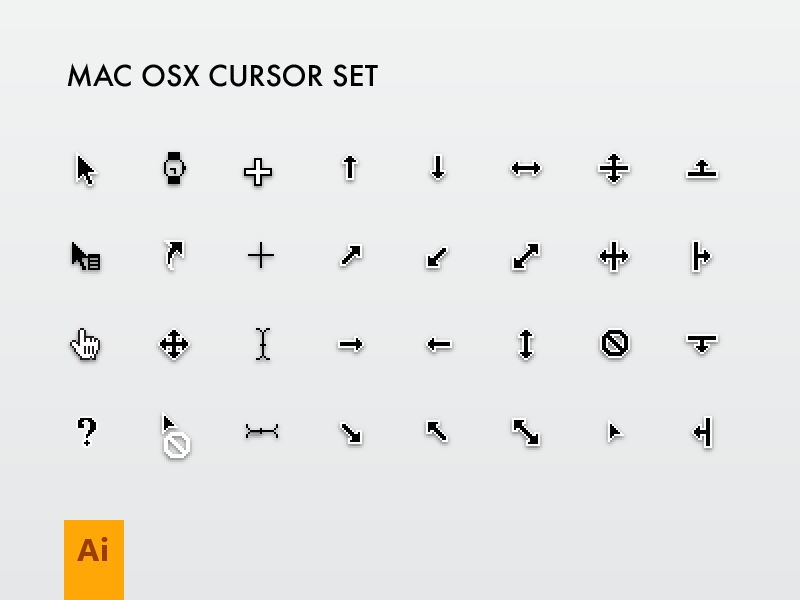
MS Office allows you to change color saturation, tone, and recolor the image using various presets as well as your custom color. You don’t need fancy image editing software and mad skills in graphic design to change the color of an image, it can easily be done using the picture editing tools in Office apps – Word, Powerpoint, and Excel. You can change the color of the picture so it doesn’t stand out from the rest of the document. For instance, if you are writing a business document, making a presentation, or creating a report, you can change the color of the image (like the company logo) to match the color scheme of the document or presentation. Learning how to change the color of your image in Office apps (such as Word, PowerPoint, and Excel) is one of the useful tricks that can come in handy in many situations.


 0 kommentar(er)
0 kommentar(er)
